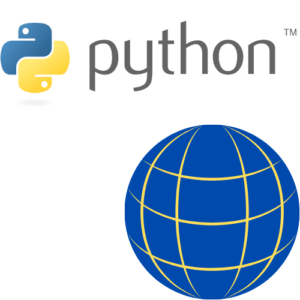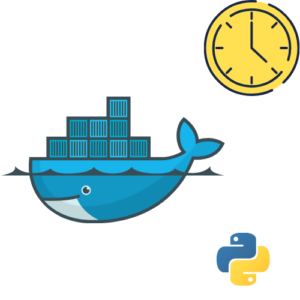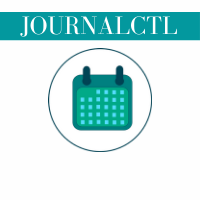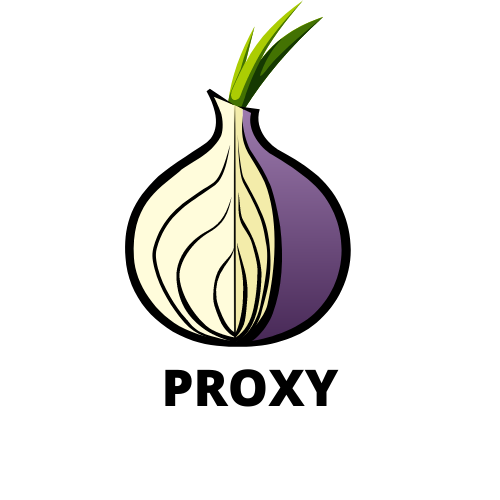
Si comme moi à certains moment vous avez besoin de cacher votre adresse IP ou d’avoir une IP différente sans pour autant acheter un abonnement VPN, vous pouvez utiliser un proxy Tor.
J’ai décidé dans cet article de vous montrer comment configurer une VM comme proxy plutôt que votre ordinateur hôte car personnellement je ne souhaite pas exposer directement mon système sur le réseau tor.
Avant de commencer, vous aurez besoin d’une VM linux, si vous ne savez pas comment installer une VM, vous pouvez suivre ce tuto vidéo.
Installation et configuration du proxy TOR
Tout d’abord on se connecte au terminal de notre VM.
On installe et lance le service Tor
apt update -y
apt install tor -y
systemctl start tor
systemctl enable tor # Pour démarrer Tor au démarrage de la VMOn peut vérifier que le proxy fonctionne en utilisant la commande :
curl --socks5 localhost:9050 --socks5-hostname localhost:9050 -s https://check.torproject.org/ | cat | grep -m 1 Congratulations | xargsSi la connexion au réseau tor fonctionne, alors la commande répondra :
Congratulations. This browser is configured to use Tor.Rendre le proxy accessible aux autres machines sur le réseau
Le proxy est installé mais nous avons encore une chose à faire
Quand on lance la commande :
ss -lntState Recv-Q Send-Q Local Address:Port Peer Address:Port
LISTEN 0 4096 127.0.0.1:9050 0.0.0.0:*On remarque que le port 9050 (port du proxy tor) est ouvert seulement sur 127.0.0.1, ce qui signifie qu’il n’est ouvert que pour notre VM. Or nous ce que l’on veut, c’est que notre machine hôte y accède.
On va donc devoir modifier la configuration pour que notre machine hôte puisse utiliser notre VM comme proxy.
On édite le fichier /etc/tor/torrc:
- On ajoute SocksPort 0.0.0.0:9050
- On ajoute RunAsDaemon 1
- On décommente la ligne DataDirectory
Puis on relance le service Tor :
systemctl restart torCette fois si on vérifie les ports sur écoute, on verra que le service écoute sur le 0.0.0.0 :
ss -lnt
State Recv-Q Send-Q Local Address:Port Peer Address:Port
LISTEN 0 4096 0.0.0.0:9050 0.0.0.0:* Configurer les commandes du terminal pour qu’elles utilisent le proxy Tor (wget, curl…)
export https_proxy=socks5://[IP]:9050
export http_proxy=socks5://[IP]:9050 (mettre l’adresse IP de votre VM à la place de [IP]
Utilisez le proxy avec son navigateur
Dans Firefox, allez dans dans paramètres puis tous en bas dans Network Settings, cliquez sur Settings.
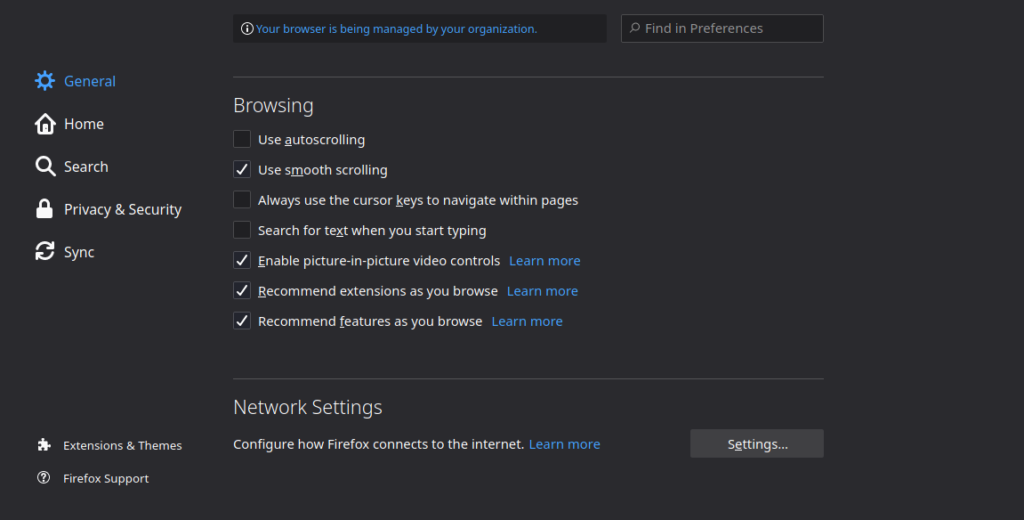
Ajouter l’IP du serveur et le port 9050 dans le champs SOCKS Host
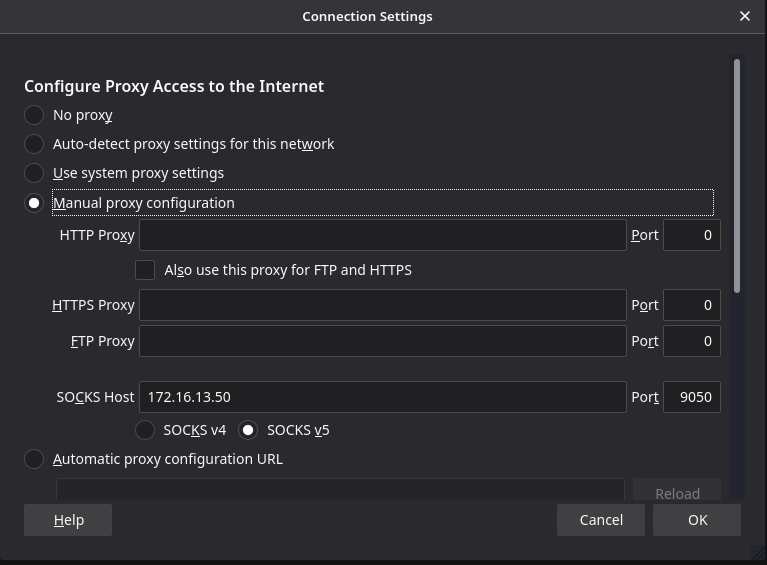
Firefox utilise maintenant le proxy Tor.
Aller plus loin
Si vous souhaitez automatiser votre VM tor pour par exemple démarrer automatiquement votre VM ou la faire démarrer en lançant un script, l’article sur l’API Vmrest vous sera utile : lien ICI.